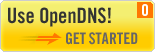“Bro, saya mau copy file informasi tentang langkah2 menyusun proposal yang ada di laptop kamu donk, ni Flashdisk-ku!” kata si A. Si B menjawab, “Ogah, aku nggak nerima Flashdisk luar di laptopku ku, aku cuma trauma laptopku kena virus aja. Aku juga nggak mau copy flashdiskku ke sembarang PC atau laptop”. Hidup di jaman serba modern gini masih takut sama Virus Komputer? Bisa2 anda akan ketinggalan seribu langkah dibelakang teman2 anda dalam segala hal. Bagaimana tidak, informasi2 penting yang berupa file data dari PC atau laptop teman dan sangat kita butuhkan batal kita copy karena ketakutan kita akan serangan virus maupun malware yang ada di Flashdisk maupun PC kawan. Sebegitu tinggikah proteksi kita terhadap serangan virus. Tapi memang sikap demikian wajar2 saja mengingat antivirus2 handalpun banyak yang tidak dapat mengatasi serangan virus tersebut, apalagi kini banyak bermunculan virus2 lokal yang sangat berbahaya. Kalaupun antivirus itu bisa mengatasinya, anda diwajibkan mengupdate secara kontinyu antivirus tersebut. Itupun jika digunakan untuk menscan flashdisk, malahan computer anda yang terinfeksi duluan karena rata2 virus dijalankan menggunakan autorun.
Semua persoalan pasti ada solusinya, begitu juga dengan problema virus. Solusi terhandal saat ini untuk mengatasi flashdisk yang terkena virus adalah LINUX. Linux? Mengapa dengan linux? Apa kehebatannya terhadap virus? Pertanyaan2 tersebut mungkin secara spontan keluar dari pikiran anda. Begini, rata2 virus yang ada saat ini, baik lokal maupun dari luar negeri diciptakan menggunakan bahasa pemrograman VB (Visual Basic). VB berjalan sangat lancar di OS Windows dan sangat mudah bermigrasi dari satu komputer dengan komputer lain dengan perantara flashdisk maupun harddisk eksternal. Karena Windows 2000 keatas dilengkapi dengan autorun yang secara otomatis mengenali dan membuka removable disk (flashdisk maupun harddisk eksternal). Namun ketika VB dijalankan di linux, apa yang akan terjadi? Terjangkitkah linux dengan virus berbasis VB tersebut. Ternyata VB tidak dapat berjalan di linux alias lumpuh total. Hebat bukan?
Dalam keseharian saya, saya selalu menggunakan Linux sebagai pemberantas virus2 yang menempel di flashdisk saya. Dulu sebelum mengenal linux, saya juga takut jika flashdisk saya konek ke PC lain yang notabene masih belum saya percayai kebersihannya dari virus. Terus, setelah kita tahu bahwa linux itu dapat memberantas virus yang ada di flashdisk kita, bagaimana menaruh linux itu dalam komputer kita. Jika kita sudah terlanjur menggunakan OS Windows dalam komputer kita, Setidaknya kita harus membuat komputer kita terisi 2 buah OS, Windows dan Linux. Dalam prakteknya saya menggunakan Windows XP Sp3 dan Linux Ubuntu 8.10 yang notabene menyediakan mode Instal Inside Windows, laksana kita menginstal software biasa pada OS Windows. Karena jika kita menggunakan mode full installation, kita akan direpotkannya dengan masalah instalasi linux dan bagi yang belum terbiasa akan beresiko dengan terhapusnya data2 yang ada pada hardisk kita. Jika kita menggunakan mode Instal Inside Windows, seorang newbie dalam hal linux pun dapat melakukan instalasi dengan mudahnya. Untuk lebih jelasnya tentang instalasi Linux Ubuntu 8.10 dapat dibaca pada
postingan saya terdahulu disini. Bagi yang tidak ingin menggunakan Ubuntu, dapat menginstal Distro lain sesuai dengan selera anda.
Penggunaan Pada Removable Disk (Flashdisk dan External Harddisk)
Setelah OS Linux terinstal dan anda mempunyai dual booting dalam komputer anda, pada saat booting, masuk saja ke linux (Ubuntu atau distro lain). Setelah masuk ke linux, colokkan Flashdisk atau external harddisk ke USB komputer. Jika Flashdisk atau external harddisk anda bersih dari virus atau mungkin terkena virus yang tidak bisa autorun, maka secara otomatis akan segera membuka jendela file browser (dalam OS Windows = windows explorer). Bagaimana mengecek flashdisk yang terkena virus dan tidak? Akan saya jelaskan pada pokok persoalan Removable Disk yang terkena virus dengan autorun dibawah. Jika anda tidak merasa menyimpan file autorun di flashdisk anda, bisa jadi flashdisk anda terinfeksi virus. Bagaimana mengetahui jika flashdisk terkena virus yang dijalankan oleh autoraun. Tanda2 jika flashdisk anda terkena virus yang dijalankan autorun adalah dengan munculnya popup seperti gambar dibawah ini:

Jika memang popup autorun muncul di linux, klik saja cancel. Kemudian klik 2x ikon flashdisk di desktop linux anda atau bisa juga masuk ke file browser linux menuju ke drive flashdisk anda. Lihat folder2 atau file2 yang tertata dalam drive flashdisk anda. Apakah anda tidak merasa menyimpan file atau folder dalam flashdisk namun muncul di flashdisk anda? Bisa jadi itulah file dan folder yang diciptakan oleh virus yang nongkrong di flashdisk anda. Terutama folder bernama Recycle dan file2 yang berekstensi exe di drive flashdisk anda (Folder dan file2 tersebut tidak dapat terlihat di OS Windows meski dalam posisi mengenable Show Hidden Files and Folders). Seperti yang terdapat dalam gambar dibawah ini:

Pada gambar diatas, nomor 1 menunjukkan peringatan adanya file autorun.exe yang terdapat dalam drive tersebut. Sedangkan nomor 2 menandakan file2 virus yang harus dihapus. Seperti gambar diatas, folder maupun file mencurigakan yang notabene anda tidak merasa pernah membuatnya, segera hapus dari flashdisk anda. Hanya itu yang anda lakukan. Sangat mudah bukan? Hal yang sama bisa anda lakukan untuk external harddisk anda.
Penggunaan Pada Internal Harddisk
Bagaimana dengan internal harddisk, dalam artian anda ingin menscan manual (hapus file atau folder virus) yang didalamnya terdapat OS Windows. Dalam tulisan saya kali ini saya tidak menyarankan untuk menscan manual harddisk yang didalamnya terdapat OS Windows, karena selain diperlukan pengalaman khusus, anda juga tidak boleh gegabah menghapus folder atau file yang anda curigai sebagai virus, bisa2 OS Windows anda tidak dapat berfungsi alias mati. Selain itu virus yang telah menginfeksi OS Windows sangatlah kompleks karena tidak hanya membuat folder atau file virus, namun juga sudah merubah dan menciptakan registry number pada Windows anda. Jadi hanya saya anjurkan untuk menscan internal harrdisk yang telah terinfeksi virus yang akan diinstal ulang OS baru saja. Karena virus2 baru kali ini tidak hanya merusak Windowsnya saja, tapi juga menciptakan folder dan file virus, terutama autorun.exe di tiap drive. Yang perlu anda lakukan hanya menghapus folder2 dan file2 virus yang mencurigakan tersebut. Kemudian format drive tempat anda menempatkan OS Windows anda (terutama drive C). Tentu saja anda memformatnya menggunakan OS DOS. Jadi jika anda menginstal ulang Windows anda tanpa menghapus file2 virus di tiap drive tersebut, maka dapat dipastikan virus2 tersebut akan muncul lagi dikemudian hari nanti. Jadi ibaratnya hanya mati suri saja, yang suatu saat akan bangkit kembali menginfeksi Windows anda.
Memang untuk masalah basmi membasmi virus, Linux lah jagonya. Ternyata yang gratis tidak kalah canggih dan berguna dibanding yang bayar. Saya sendiri mendapatkan CD Linux Ubuntu 8.10 langsung dari Si Pembuatnya di Belanda sana. Semuanya gratis dan langsung sampe ke alamat saya tanpa mengeluarkan sepeserpun. SELAGI ADA YANG GRATIS, BUAT APA BAYAR?
 Sebenarnya pada saat ini komputer baik PC maupun laptop spesifikasinya sudah sangat tinggi dengan dukungan prosesor, memori, HD, dan hardware lainnya yang proses loadingnya secepat kilat. Namun ada diantara anda yang masih menyimpan komputer lama (spec PIII kebawah) dan masih menggunakannya meski anda juga sudah mempunyai komputer berkecepatan maksi. Atau mungkin komputer dengan spec rendah tersebut adalah komputer satu2nya milik anda dan masih anda gunakan untuk membantu tugas2 anda. Jika anda masih menggunakan komputer spec rendah dan OS yang digunakan adalah Windows XP dengan waktu booting yang lumayan lama, ada baiknya anda menggunakan software Microsoft Bootvis ini. Karena software ini membantu mempercepat booting komputer dengan spec rendah yang menggunakan OS Windows XP.
Sebenarnya pada saat ini komputer baik PC maupun laptop spesifikasinya sudah sangat tinggi dengan dukungan prosesor, memori, HD, dan hardware lainnya yang proses loadingnya secepat kilat. Namun ada diantara anda yang masih menyimpan komputer lama (spec PIII kebawah) dan masih menggunakannya meski anda juga sudah mempunyai komputer berkecepatan maksi. Atau mungkin komputer dengan spec rendah tersebut adalah komputer satu2nya milik anda dan masih anda gunakan untuk membantu tugas2 anda. Jika anda masih menggunakan komputer spec rendah dan OS yang digunakan adalah Windows XP dengan waktu booting yang lumayan lama, ada baiknya anda menggunakan software Microsoft Bootvis ini. Karena software ini membantu mempercepat booting komputer dengan spec rendah yang menggunakan OS Windows XP.