
Untuk urusan cetak-mencetak, OS Linux Ubuntu 8.10 tidak usah diragukan lagi. Tinggal colok printer melalui koneksi USB. Tunggu instalasi printer berjalan secara otomatis, kemudian siap dech kita mencetak foto maupun dokumen kita. Bagi anda yang CD driver printernya telah hilang, rusak, atau mungkin nggak sengaja terjual ketika kita menjual buku2 bekas secara kiloan, anda nggak usah khawatir untuk berpusing ria mencari CD driver printer anda. Ubuntu 8.10 secara otomatis akan menginstal printer yang kita colokkan ke komputer tanpa mencari driver dari printer tersebut. Dalam prakteknya saya mencoba untuk printer HP deskjet 3535 dan HP lasejet 1010.
Langkah pertama yang kita lakukan adalah menghubungkan printer dengan komputer melalui koneksi USB. Setelah terhubung, hidupkan power printer. Tunggu beberapa saat. Jika sudah muncul icon printer di panel bagian atas, maka printer anda telah terinstal dan siap digunakan dengan munculnya tulisan “Printer added – 'deskjet xxxx' is ready for printing”. Dan terdapat pilihan Configure di kotak peringatan tersebut. Klik saja pilihan Configure. Maka akan muncul jendelal popup Printer Configuration. Klik 2x icon printer yang terinstal dan kemudian akan muncul lagi jendela popup Printer Properties. Atur saja setting default untuk printer anda, seperti print out mode (warna, black, grayscale, dll), ukuran kertas, jumlah copy tiap kali mencetak, dll. Dan juga dalam popup tersebut diberikan opsi untuk mengetes print yang telah di instal tersebut. Opsi print terdapat di menu Setting di kolom Test and Maintenance. Klik test print jika anda ingin mengetes printer anda. Tunggu beberapa saat, kemudian proses printing pun dimulai. Jika printer telah mencetak dengan sempurna, berarti instalasi yang telah anda lakukan telah berhasil.
Untuk instalasi printer laserjet, agak lebih rumit sedikit, tapi tetap tidak mebutuhkan CD driver sama sekali. Ketika printer sudah terdeteksi, maka akan muncul kotak peringatan dengan adanya pilihan Search for Printer Driver. Klik saja, maka printer akan secara otomatis mencari drivernya sendiri. Tunggu saja selama proses berlangsung. Ketika muncul jendela popup pilihan merk printer laser anda, pilih saja merk printer anda dalam daftar merk2 printer yang tersedia. Ada banyak merk yang ada di kotak popup tersebut. Jika anda menggunakan printer HP, klik HP atau jika anda menggunakan Canon, klik saja Canon dan kemudian klik forward. Kemudian forward/OK. Proses instalasi lanjutan pun berlangsung. Setelah sempurna terinstal, klik saja pilihan test print. Setelah kertas berhasil tercetak dengan sempurna, maka printer laser anda pun siap digunakan. Serba otomatis kan?
Bagaimana jika anda menginstal lebih dari satu printer dan anda ingin menyetting salah satunya sebagai printer default ketika anda mencetak foto maupun dokumen? Klik saja Menu System pada panel desktop bagian atas, pilih Administration, dan kemudian pilih printing. Setelah jendela / popup Printer Configuration terbuka, maka dalam popup tersebut terdapat icon2 printer yang telah anda instal. Klik kanan icon printer yang ingin anda jadikan printer default, dan pilih Set As Default. Gampang sekali, bukan? Ternyata yang namanya gratisan tidak selamanya ketinggalan sama yang berbayar. Buktinya OS Linux Ubuntu 8.10 telah membuktikannya. Tanpa driverpun ia sanggup menginstal harware yang dihubungkan ke dalam komputer. Coba bandingkan dengan OS Windows yang tetap mebutuhkan driver hardware bersangkutan, meskipun OS Windows Vista sekalipun, tetap memerlukan driver hardware. Tidak tahu apakah Window 7 (Seven), OS Windows terbaru (yang digembar-gemborkan sebagai Linux Killer) yang akan dirilis nanti akan sanggup menyamai atau bahkan mengungguli Linux Ubuntu 8.10 dalam hal instalasi hardware. Kita tunggu saja OS besutan Bill Gates tersebut.
(Catatan: Tulisan ini ditulis sebelum Windows 7 Beta dirilis Jumat kemarin dan diposting setelah Windows 7 Beta dirilis)
Langkah pertama yang kita lakukan adalah menghubungkan printer dengan komputer melalui koneksi USB. Setelah terhubung, hidupkan power printer. Tunggu beberapa saat. Jika sudah muncul icon printer di panel bagian atas, maka printer anda telah terinstal dan siap digunakan dengan munculnya tulisan “Printer added – 'deskjet xxxx' is ready for printing”. Dan terdapat pilihan Configure di kotak peringatan tersebut. Klik saja pilihan Configure. Maka akan muncul jendelal popup Printer Configuration. Klik 2x icon printer yang terinstal dan kemudian akan muncul lagi jendela popup Printer Properties. Atur saja setting default untuk printer anda, seperti print out mode (warna, black, grayscale, dll), ukuran kertas, jumlah copy tiap kali mencetak, dll. Dan juga dalam popup tersebut diberikan opsi untuk mengetes print yang telah di instal tersebut. Opsi print terdapat di menu Setting di kolom Test and Maintenance. Klik test print jika anda ingin mengetes printer anda. Tunggu beberapa saat, kemudian proses printing pun dimulai. Jika printer telah mencetak dengan sempurna, berarti instalasi yang telah anda lakukan telah berhasil.
Untuk instalasi printer laserjet, agak lebih rumit sedikit, tapi tetap tidak mebutuhkan CD driver sama sekali. Ketika printer sudah terdeteksi, maka akan muncul kotak peringatan dengan adanya pilihan Search for Printer Driver. Klik saja, maka printer akan secara otomatis mencari drivernya sendiri. Tunggu saja selama proses berlangsung. Ketika muncul jendela popup pilihan merk printer laser anda, pilih saja merk printer anda dalam daftar merk2 printer yang tersedia. Ada banyak merk yang ada di kotak popup tersebut. Jika anda menggunakan printer HP, klik HP atau jika anda menggunakan Canon, klik saja Canon dan kemudian klik forward. Kemudian forward/OK. Proses instalasi lanjutan pun berlangsung. Setelah sempurna terinstal, klik saja pilihan test print. Setelah kertas berhasil tercetak dengan sempurna, maka printer laser anda pun siap digunakan. Serba otomatis kan?
Bagaimana jika anda menginstal lebih dari satu printer dan anda ingin menyetting salah satunya sebagai printer default ketika anda mencetak foto maupun dokumen? Klik saja Menu System pada panel desktop bagian atas, pilih Administration, dan kemudian pilih printing. Setelah jendela / popup Printer Configuration terbuka, maka dalam popup tersebut terdapat icon2 printer yang telah anda instal. Klik kanan icon printer yang ingin anda jadikan printer default, dan pilih Set As Default. Gampang sekali, bukan? Ternyata yang namanya gratisan tidak selamanya ketinggalan sama yang berbayar. Buktinya OS Linux Ubuntu 8.10 telah membuktikannya. Tanpa driverpun ia sanggup menginstal harware yang dihubungkan ke dalam komputer. Coba bandingkan dengan OS Windows yang tetap mebutuhkan driver hardware bersangkutan, meskipun OS Windows Vista sekalipun, tetap memerlukan driver hardware. Tidak tahu apakah Window 7 (Seven), OS Windows terbaru (yang digembar-gemborkan sebagai Linux Killer) yang akan dirilis nanti akan sanggup menyamai atau bahkan mengungguli Linux Ubuntu 8.10 dalam hal instalasi hardware. Kita tunggu saja OS besutan Bill Gates tersebut.
(Catatan: Tulisan ini ditulis sebelum Windows 7 Beta dirilis Jumat kemarin dan diposting setelah Windows 7 Beta dirilis)







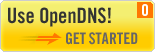




dah pake linux ya bos? gimana pesan dan kesannya?
BalasHapusternyata pakeg linux susah juga yya . .
BalasHapussaya kira gampang .
salam knal :)
gratisanboy mengatakan (maaf jaringan error, jadi pake anonim)
BalasHapus@slam:
linux cuma buat seneng2 aja bos met..
linux vs windows = sate kambing kurban vs sate kambing warung pojok
sama2 mak nyuss.. tapi yang satu gratis yang satu ndak..
@epii^^ pattinson:
nggak susah amat koq.. yang penting dicoba dulu.. ntar lama2 juga bisa..
enak y mas pake pegel linux? wadoh saya masih make jendela
BalasHapus@cebong ipiet:
BalasHapusAku masih sering make jendela bong.. kena pegel linux cuma kadang2 aja..
waduh... saia paling gag bisa pke linux..
BalasHapusbisa minta ajarin nih??
salam kenal boz..
Oh ya, aku juga newbie dalam hal linux lho.. tapi asal mau belajar, eh ternyata bisa..
BalasHapuslinux???...pusing ahhhh..!
BalasHapus@anonim:
BalasHapusgak koq boss.. sama kaya windows..
mass.. klo ga da di linux(ubuntu8.04) gimana?
BalasHapusprinter q canon Ip1880, detec sih.. tapi ga mau ngeprint.... plez bantuannya. trims
@mazca:
BalasHapusPrinternya kalo dipake di OS Windows jalan gak? Kalo jalan, mungkin anda harus upgrade ke Versi 8.10. Untuk fitur Ubuntu 8.04 saya belum tahu persis apakah sudah mendukung berbagai macam printer atau belum (tanpa driver tentunya)..
kalau printernya jaringan gimana ..???
BalasHapus